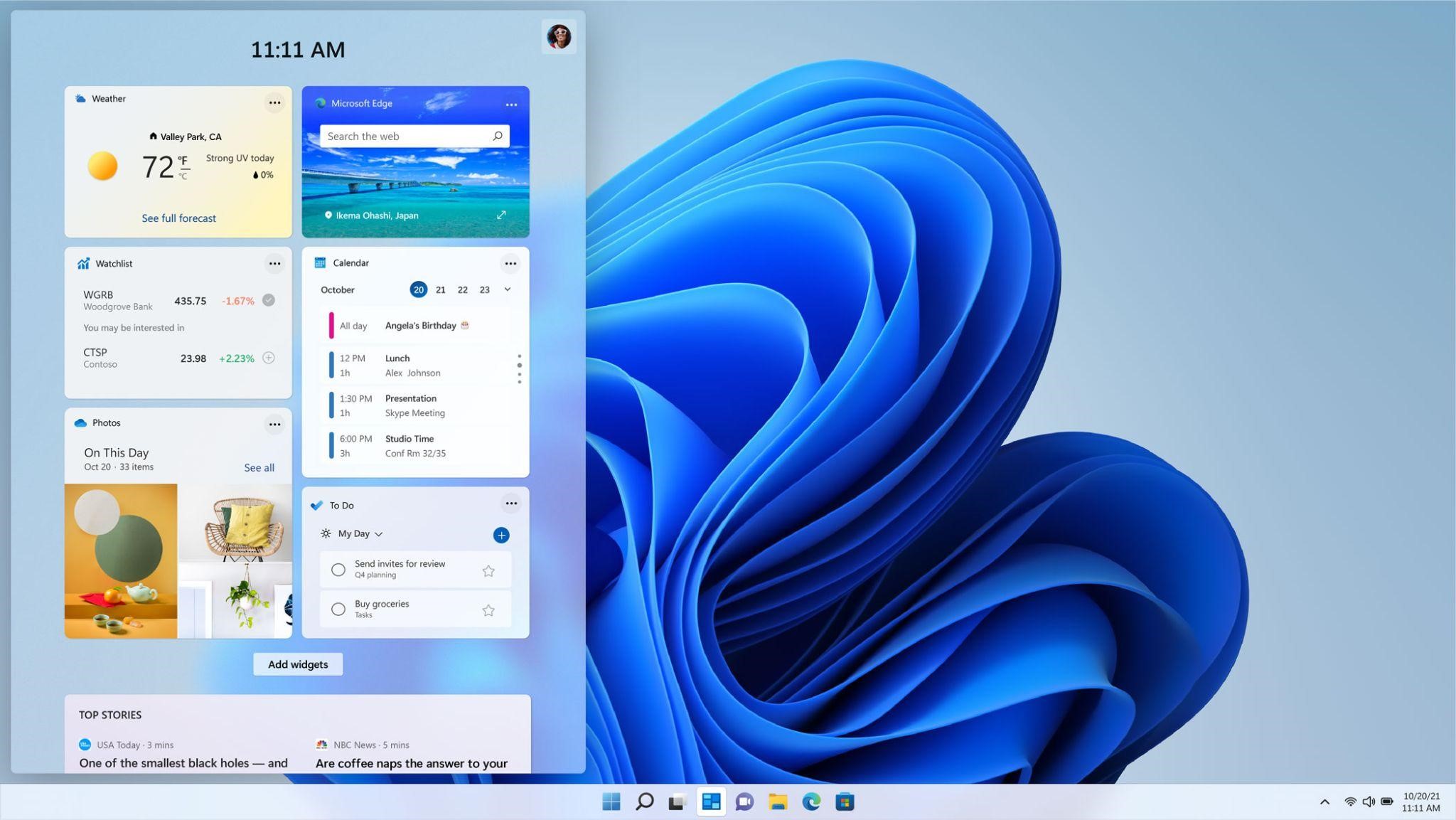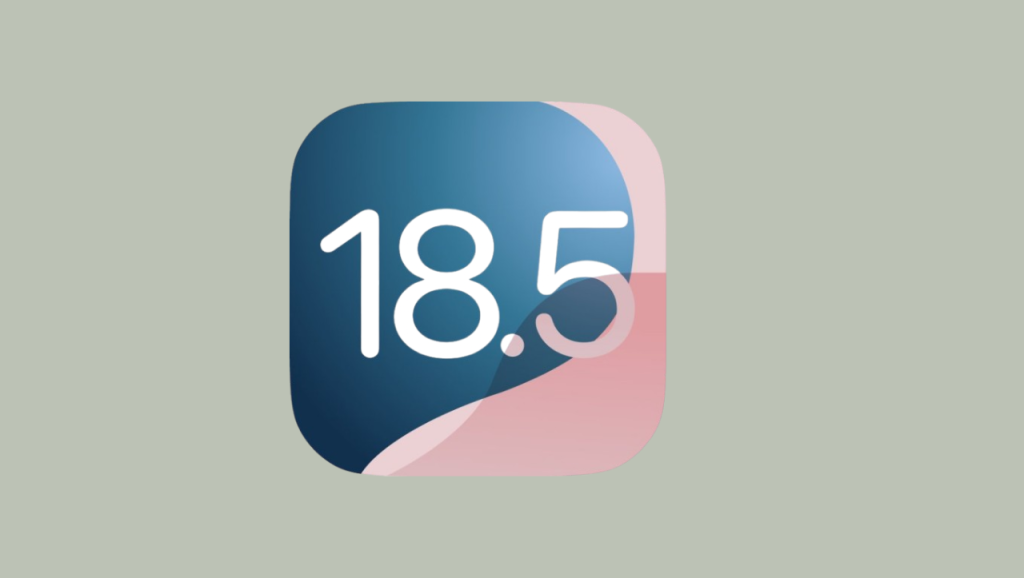Microsoft upgraded the News, and also Interests feature to launch Widgets on Windows 11. While reports suggest that Microsoft would at some point open up the widgets panel for third-party app programmers, all you jump on Windows 11 widgets now are Microsoft’s very own weather condition, stocks, photos, and also information panels, to name a few. Right here’s exactly how you can disable widgets on Windows 11 if you like not to see the widgets panel.
Disable Widgets on Windows 11 (2021 )
We have detailed four approaches to remove widgets on your Windows 11 PC in this post. Pick the method you fit with and comply with the actions to get rid of widgets on Windows 11.
Windows 11 Widgets: How They Look and also Work?
As mentioned above, the flyout widgets panel in Windows 11 is a reboot of the News and an Interest feature that was first presented in Windows 10. In Windows 11, you can access the widgets by using a dedicated shortcut (blue and white symbol) in the taskbar. It lives to the right of the virtual desktop computers switch in the taskbar on your Windows 11 PC. You can also utilize the Windows 11 keyboard shortcut Win + W to open up the widgets panel.
During the News and Interests widget opened up only a pop-up window with the weather, most current News, and supply updates, the previously open up a massive flyout panel from the. The widgets panel reveals the time and has a search bar at the top.
In addition, Microsoft allows you to tailor the design of the widgets panel. You can add or eliminate widgets, reposition and resize them, as well as customize the material it offers you with ease in Windows 11. While all this appears promising, the widgets panel is uninspired, and also there’s a likelihood that you may want to disable it in the meantime. Allow’s to see just how you can go about it.
Disable Widgets on Windows 11 from Taskbar Context Menu
Right-click on the Widgets icon from the taskbar and also pick the “Hide from taskbar” alternative. This is the simplest method to eliminate widgets on Windows 11.
- As you can see in the photo below, the widgets switch will no longer appear in your taskbar after this basic tweak.
Disable Windows 11 Widgets from Taskbar Settings
You can additionally most likely to the taskbar settings to disable Windows 11 widgets. To do that, comply with the steps listed below:
- Right-click anywhere on the taskbar and also pick “Taskbar setups”.
- Then, under the Taskbar products section, turn off the “Widgets” toggle, as well as you are done. You have removed the widgets button from Windows 11 taskbar.
Hide Widgets on Windows 11 Using Windows Settings App
- Another means to disable the widgets button is with the Settings application. So open the Settings app, switch to the “Personalization” tab, and click on “Taskbar”.
- The step above will undoubtedly take you to the taskbar settings web page. Below, you must turn off the Widgets toggle to no longer see widgets on your Windows 11 PC.
Remove Widgets on Windows 11 Using Registry Editor
Last but not least, power individuals can depend on the Registry Editor to disable widgets on their Windows 11 computer system. Right here’s just how it works:
- Open Registry Editor by keying “Regedit” (without quotes) in the Windows Search bar. You can likewise open up Run, using the keyboard shortcut “Win + R” and type “Regedit”.
- When the Registry Editor opens, navigate to the path given listed below and seek “TaskbarDa”:
HKEY_CURRENT_USER \ Software \ Microsoft \ Windows \ CurrentVersion \ Explorer \ Advanced.
- Double-click “TaskbarDa” and also change the worth data field to “0”. Click “OKAY” as well as restart your computer system.
Hide Widgets Button in Taskbar on Windows 11 PC.
That’s precisely how you can eliminate the widgets button from the taskbar on Windows 11. If you didn’t like widgets, you could likewise want to disable the Microsoft Teams Chat icon in the taskbar and also transform off recommended alerts in Windows 11.