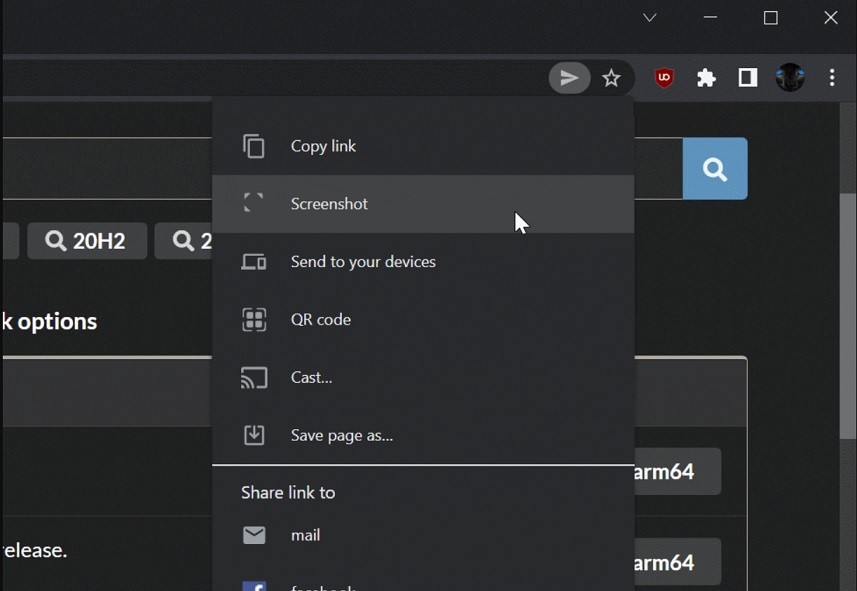Google has begun working on its screenshot tool for Chrome web browsers on Windows, macOS, Linux, and ChromeOS. In addition to the screenshot tool, Google likewise prepares to assist Google Lens, permitting customers to rapidly turn around search photos from the internet browser’s context food selection.
Google’s screenshot tool has consisted of Chrome’s brand-new share food selection. Also, it will make it less complicated for individuals to capture quick screenshots from the website, similar to Internet Captures of Microsoft Side. According to the Chromium database, Google started dealing with a native screenshot tool for Chrome this year.
Similar to Microsoft Edge, Google Chrome’s screenshot will undoubtedly open an option tool that enables you to record content in your browser. At the moment, it’s not clear if you can additionally scroll down as well as record the whole page; however, it’s most likely that this feature will undoubtedly be included in the last version.
The screenshot will certainly be conserved to your clipboard immediately, according to the Chromium patch published earlier today. On Windows 10, you can utilize the cloud clipboard feature to store numerous screenshots and sync them throughout several gadgets.
You can also download and install the picture, share it or open an editor to make changes to the screenshot.
Google Lens combination in Chrome
On mobile, there are a variety of ways to reach Google Lens. For desktop computer customers, Google adds a new option to the context food selection to reverse search images using Google Lens.
Presently, Chrome’s context menu includes “Search Google for this image”, powered by Google.com Pictures’ reverse search abilities.
Google is currently changing Google Images combination with “Search image with Google Lens” in Chrome for desktop computers, permitting individuals to search the picture with Google Lens.
To evaluate these brand-new features, you’ll initially need to download and install the Canary build of Google Chrome. Chrome Lens will be enabled by default. However, you’ll need to have fun with the Chromium flags menu to activate the desktop computer sharing hub and screenshot tool.
As soon as you’ve set up the build, you need to browse the browser’s flags food selection and make it possible for flags for “Desktop computer sharing centre”. This will undoubtedly include a sharing hub to the address bar.
For the screenshots tool, you require to allow another flag, “#sharing-desktop-screenshots”.
The screenshot tool is presently not working, as well as it is likely that the feature will undoubtedly be allowed in the coming builds.
Along with new features, Google and Microsoft are also dealing with performance renovations for Chrome on Windows.